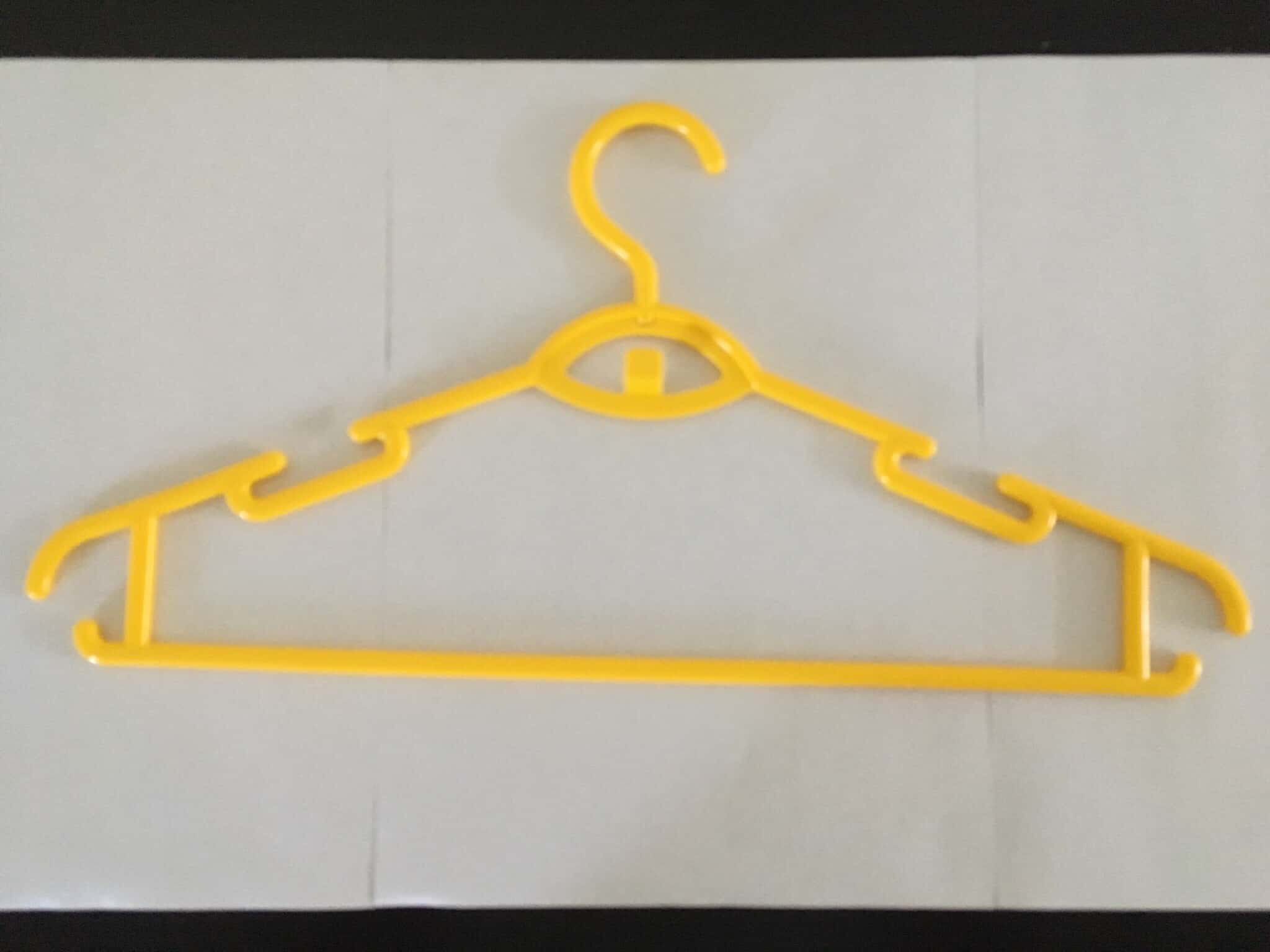Googleフォト上の画像だけ残してPC内の一部の画像は消したいのに強制同期で両方削除されてしまうのは、Google仕様の勘違いが原因でした。
詰まってしまうととことん気づかないものですね。1日潰しました。
以前は[復元]するかどうかというダイアログが出てきたのにそれもなくなった。どういうことか。
きちんと削除してもGoogleマイドライブ上のファイルは残るように設定しているのに、どうしても消えてしまう。
GoogleフォトとGoogleドライブの同期が同じGoogle Backup and Syncというツールに統合されています。
その設定画面にあるタブの、[マイパソコン]と[Googleドライブ]の設定の違いを見れば一目瞭然でした。
原因はGoogleドライブのGoogleフォトフォルダ操作
説明ではちょっとややこしいのですが。
現在、Googleバックアップと同期のアプリでGoogleドライブは強制同期となっています。
そして、GoogleドライブにはGoogleフォトフォルダを作成するオプションがあり、そのオプションをオンにするとGoogleフォトと同期する「Googleフォト」フォルダがGoogleドライブ内に作成されます。
バックアップツールの設定でGoogleドライブのマイドライブ(オンライン上のドライブ)を同期している場合、Googleドライブの設定でGoogleフォトフォルダを作成していると、Googleフォトのデータまで全てPC上に同期されてしまいます。
これがGoogleフォトの強制同期で困っている原因の大半だと思います。
普通に考えると不合理なんですが、そもそもの仕様を勘違いしていました。というか設定変更したときはわかっていたのに忘れていました。
どういうことか。
GoogleフォトとGoogleフォト内Googleフォトフォルダは別物
勘違いしやすいのですが、Googleフォトと、Googleドライブ上のGoogleフォトフォルダは別物です。
Googleドライブの設定で作られるGoogleドライブ内Googleフォトフォルダは、Googleフォトと同期している別のフォルダです。
Googleがゲシュタルト崩壊しそうなので簡単に。
GoogleフォトとGoogleドライブは別の場所にあります。そして、上記の設定をオンにすると、Googleフォトと同期するGoogleドライブ内フォルダ「Googleフォト」が作成される。
これらはお互いに同期します。
まだややこしいか。とりあえず飛ばしていいです。
とにかく勘違いの原因はこれです。
私はここで躓いてました。
ちなみにGoogleフォトの重複した画像を取り除くには、このGoogleフォトフォルダを使うと早いです。
https://rest-log.com/delete-duplicate-google-photos/
Googleドライブ内ファイル操作は強制で同期される
Googleドライブを操作すると問答無用で同期します。
当然、Googleドライブからたどり着けるGoogleフォトフォルダを操作すると、Googleドライブなので強制同期の対象になります。
そして、Googleドライブ内Googleフォトフォルダの中身を削除すると、Googleフォトと同期するのでGoogleフォト側でも削除されてしまいます。
流れとしては以下の通り。
- Googleドライブ(PC上フォルダ)Googleフォト内ファイル削除
- Googleドライブ内Googleフォトフォルダ(オンライン上)と同期
- Googleフォトと同期
どちらか必須のGoogleドライブ側の設定
もともとバックアップ済みの要らない画像を消したいので、PC上から要らない画像を消すのを目標にします。
GoogleフォトのファイルがPC上に同期していては、二重に容量を占有するか無駄に残っている状態を放置することになります。
まずはここを解決する方法がいくつかあります。
その1:Googleドライブを使わない
必要なければGoogleドライブを使わない手があります。
すでに同期してしまっている場合、PC上に大量の画像が保存されています。
まずはオンライン上のGoogleドライブ設定画面で、[Googleフォトフォルダの作成]をオフにします。
その後はGoogleドライブ上のGoogleフォトフォルダは削除してもかまいません。
これで完了です。
その2:Googleドライブで同期するフォルダを選ぶ
Googleバックアップと同期は同期するフォルダを設定します。
管理が面倒なのであまりお勧めはしません。
設定画面はタスクバーの雲の形をしたアイコンをクリックし、3つ縦に点が並んだおなじみの箇所をクリックすると出てきます。
このどちらかでGoogleドライブ側は完了です。
Googleバックアップと同期[マイパソコン]の設定
本来の同期フォルダの設定です。
基本的にこちらに画像を保存していくことになります。
容量に余裕があれば常にGoogleドライブ側の[Googleフォトフォルダの作成]をオンにしておいて整理に使ってもかまいません。
でも間違えてGoogleドライブ側のフォルダを操作したりするのは自己責任です。
同期するフォルダの設定
まず同期するフォルダを設定します。ひとまずここにGoogleフォトと同期したいファイルを保管します。
Googleフォト以外にも設定できますし、別の大容量のドライブに設定することもできます。
なるべく使いやすい場所に保存しておきます。
ここに入ったファイルはGoogleドライブと同じくすぐに同期されます。
ただし、[マイパソコン]の設定を反映した同期を行います。
ファイルを削除したときの同期条件を設定する
次に[マイパソコン]というタブにある[削除するアイテム] 設定を変更します。
デフォルトでは[全ての場所からアイテムを削除する前に確認する]となっています。
そこを、[他の場所からアイテムを削除しない]に設定します。
これでアップロード時のみに同期が反映するようになります。
[全ての場所からアイテムを削除]は操作ミスの時に面倒臭いのでお勧めしません。
Googleフォトへ自動アップロードする設定をする
[新たに追加された画像や動画をアップロードする]をオンにすれば自動でアップロードダイアログが出てくるようになります。
何かをアップロードし損なったときは、Googleフォトをブラウザで表示してドラッグドロップでアップロードできます。
これはお好みでいいです。個人的には整理してからアップロードする派なのでオンにはしません。
動作確認をする
設定画面が出ているとうまく動作しない場合があるので、設定画面を消してから動作確認を行います。
あとはブラウザでGoogleフォトをF5更新しつつ適当なファイルを追加したり消したりするテストをすれば、同期で削除されなくなっているのがわかります。
以上で設定自体はできたのですが、注意事項がいくつかあります。
同期条件の変更が有効なのは[マイパソコン]タブで設定したフォルダのみ
もう一度、確認します。
Google Backup and Syncのタブには[マイパソコン][Googleドライブ][設定]があります。[マイパソコン]は名前が変わるかもしれません。
重ねて注意しますが[Googleドライブ]は同期条件に関係ありません。
[復元]は元画像ではないので注意が必要
[全ての場所からアイテムを削除する前に確認する]にした場合の[復元]は少し注意が必要です。
同期フォルダから該当の画像がない状態にすると、元の場所に[復元]するかを尋ねられます。
この[復元]はGoogleフォト上では元のファイルを戻していますが、PC上では元画像ではありません。
試してみればわかるのですが、元ファイルを移動した後に[復元]を選択するとGoogleフォト上からダウンロードするようになっています。
つまり、Googleフォト上で圧縮された画像がダウンロードされるということで、元画像ではないファイルが手元に落ちてくることになります。
これで上書きや元画像を削除したりしてしまうと、元画像が重要な場合は泣くに泣けません。
元画像が重要な場合はAmazonプライムなどへ元画像を保存して、Googleフォトはあくまでビュワーとして使うといった使い方がいい。
一時的に同期機能を切っても無駄
また、一時的に同期を切ってから消したいファイルをローカルから削除し、その後に同期を元に戻してみました。
結果はしっかりと削除したファイルをどうするか確認されてしまいました。指定したフォルダ内は問答無用で同期の対象になってしまうようです。
普段は[他の場所からアイテムを削除しない]の設定がお勧め
同期してオンラインに置いてあるファイルをローカルに保存しておく理由がありません。
どうしても整理したいときだけ設定を変更するのがGoogleフォトを利用する上では便利です。